
UVK Help - Desktop Watermark


Content index:
Desktop Watermark overview
UVK's Desktop Watermark, introduced in UVK 7.3, is a light utility that displays system information in a small area placed at the right top corner of the screen. The information fields displayed in the desktop watermark can be configured.
This utility can be specially useful if you are working on several cpmputers through the same monitor display, as it helps you to quickly identify the machine you're working on, by simply looking at the Desktop Watermark.
The Desktop Watermark can also help you to quickly retrieve important system information, such as hard disk S.M.A.R.T. data without the need to go through complicated processes.
Configure the Desktop Watermark
Launch UVK, and from the Home section, press Launch Desktop Watermark. A dialog box will be displayed, similar to the one in the ficture below.
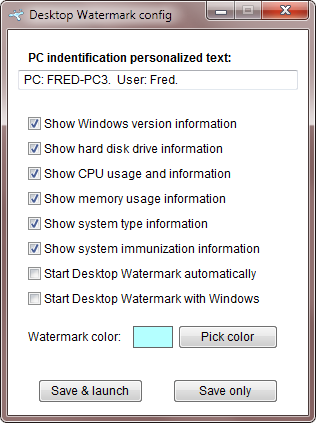
Enter the desired text in the PC Identification personalized text field. This field is intended to help you to identify a computer (for instance, if you are working on several computers through the same screen.
Tick the boxes next to the desired options. Here is a short description of each option:
- Show Windows version information: Show information about the Windows version, service pack and architecture in the desktop watermark.
- Show hard disk drive information: Show information about the installed HDDs in the desktop watermark.
- Show CPU usage and information: Show the main CPU real time usage and model in the desktop watermark.
- Show memory usage information: Show information about the physical memory, including real time usage, total memory installed and available free memory.
- Show system type information: This field tells which computer and OS type you are running on.
- Show system immunization information: This field tells whether the System immunization and Execute prevent features are enabled.
- Start Desktop Watermark automatically: Whether to start Desktop Watermark automatically each time you run the main application.
- Start Desktop Watermark with Windows: Whether to start Desktop Watermark automatically when any user logs in.
If you want to select a custom colour for your watermark, press Pick color, and select the desired colour from the color picker. Bright colours are usually more visible.
Press Save & launch to save the current Desktop Watermark settings and also run the utility. If you only want to save the settings, press Save only instead.
If you want to close this window without saving the settings, press the dialog's closing X button at its top right corner.
Using the Desktop Watermark
When Desktop watermark is launched, it will be displayed at the top right corner of the screen and will look like the screenshot below.
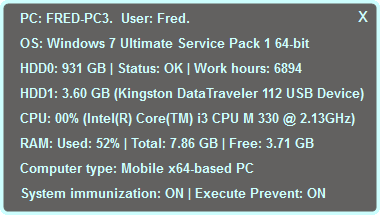
The size of the desktop watermark will depend on the fields you selected and the number of hard disk drives currently connected. In the screenshot above the Desktop watermark shows two hard disk drives, one of them is a USB pen drive.
Whenever SMART HDD failure prediction or work hours count is available, it will be displayed. In this case, the Status field will show OK if no failure is predicted, or PredFail otherwise. The Work hours field shows the count of hours the device has been ON.
If no SMART info is available, the model of the hard disk in displayed instead. The storage capacity of the hard disk is always shown.
Information about CPU and RAM usage is updated every 2 seconds, while HDD information is updated every 15 minutes.
