
UVK Help - System Info


You can access UVK's System Info module by clicking System Info, in the Home Page.
In this page:
Overview of the System Info section
The System info section shows software and hardware information which can be very useful especially if you're going to reinstall windows, if you need to diagnose a performance or hardware problem, or if you want to keep detailed information about the PC for future use. The information can be exported to a comprehensive html file.
The section consists of a list view control and four buttons. The list contains several groups, and each group contains information specific to one or several hardware devices or software products. To avoid cluttering the list with useless details, we try to display only information that can really be useful in a computer repair basis.
The Home button, at the top right of the window closes this section and takes you back to the Home section.
The Help button, just to the left of the Home button, brings you to this page.
The Clear Disk Info button launches our new tool Clear Disk Info, which gives you health iand other nfromation about your storage devices.
The Export to HTML file button allows you to easily export all the information in the list to a comprehensive HTML file. More info here.
And finally, you can right-click any items in the list to quickly copy their text to the clipboard or directly google them.
Right-click context menu
The list view control allows multi-selection. To select several items, hold the Ctrl key while pressing the desired items. To select all items in a group, just press the corresponding group header.
After selecting one or more items, you can copy their text to the clipboard by right-clicking the list and pressing Copy selected.
You can also Google the selected items by right-clicking the list and pressing Google selected.
If you wish to rescan all the System information again, and rebuild the entire list, right-click anywhere in the list, and select Refresh.
You can also right-click anywhere in the list, and select Export to HTML file.
The right-click menu also contains a Change PC owner and organization button that lets you edit the owner and organization names that are displayed in some programs for this computer. Click here for more information.
Export to HTML file
After clicking the Export to HTML file button or context menu item, you will be presented with a dialog box similar to the the picture below, which allows you to choose the information groups to export, whether to create Google links in the HTML file, and also the location of the HTML file to be created.
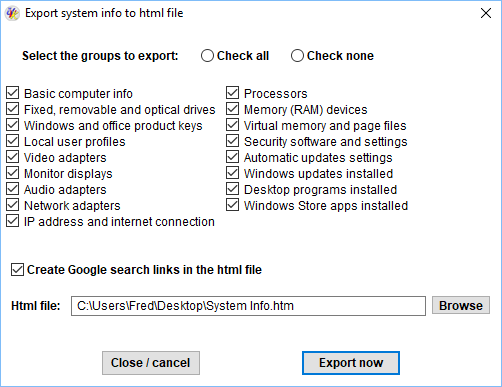
Select the groups to export. You can make use of the Check all and Check none radio buttons to help you create your selection.
Define whether to create Google search links in the HTML file by ticking/unticking the corresponding chek box.Google search links can come in handy, for instance, to quickly find drivers for a hardware device, or information about a Windows update.
By default, the HTML file will be created in the current user's desktop folder, and will be named System Info.htm. You can manually edit this path directly in the text input box, or you can press the Browse button to have the Windows Shell assist you in locationg and setting the desired path.
When ready, press the Export now button to create your HTML file. You can also press the Close / cancel button, if you decide you no longer wish to export.
Edit PC owner
After clicking the Change PC owner and organization context menu button, you will be presented with a dialog box similar to the the picture below, which allows you to change the owner and organization names associated with the current PC.
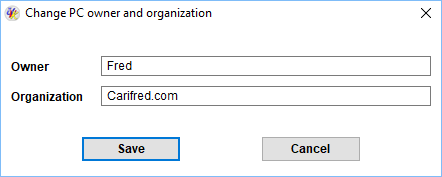
Enter the desired new owner and organization names, and press Save.
Or just press Cancel, if you decide no longer to edit this information.

